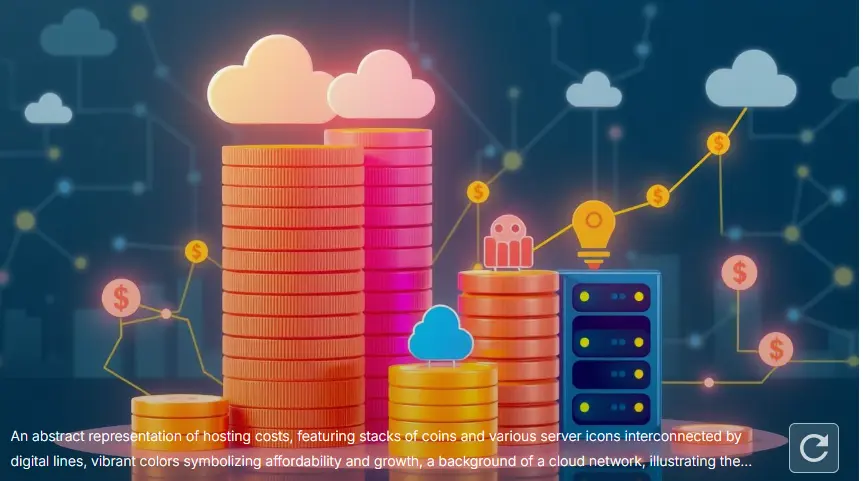How to Transfer Your Website to a New Hosting Provider?
Transferring your website to a new hosting provider might seem like a daunting task, but with the right approach, it can be a smooth process. Whether you’re seeking better performance, more reliable customer service, or lower costs, switching hosting providers is a common step for businesses of all sizes.
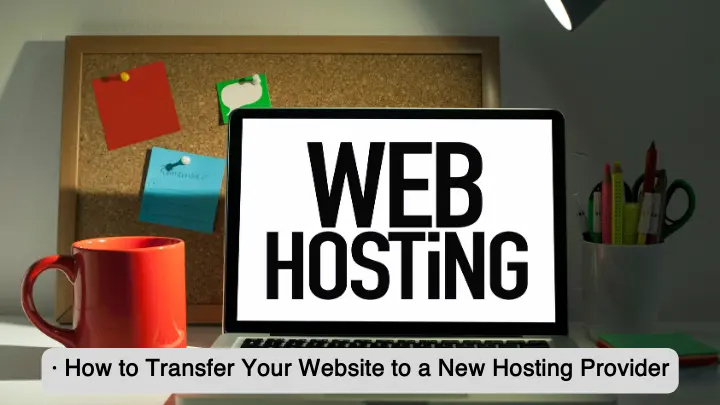
In this article, we will walk you through the necessary steps to transfer your website seamlessly and ensure that the process is as painless as possible.
1. Choose the Right New Hosting Provider
The first and most crucial step is selecting a new hosting provider that meets your needs. Moving from one hosting provider to another is an opportunity to improve your website’s performance, security, or scalability. When choosing your new provider, consider the following factors:
- Uptime and Performance Guarantees: Ensure the provider offers 99.9% uptime or higher and fast page load times to improve user experience.
- Customer Support: Look for 24/7 customer support, preferably with live chat and phone options.
- Scalability: Choose a provider that allows you to easily upgrade resources as your website grows.
- Backup and Security Features: Your new hosting provider should offer automated backups and robust security protocols, such as SSL certificates and DDoS protection.
Once you’ve decided on the new host, you can begin the process of transferring your website.
2. Backup Your Website’s Data
Before initiating the transfer, the first thing you need to do is back up your website’s data. This ensures that no files or databases are lost during the migration process. There are several ways to do this:
- Manual Backup: Download all your website files (HTML, CSS, media files, etc.) via an FTP client like FileZilla. For database-driven websites (such as WordPress), you’ll need to export your MySQL database using a tool like phpMyAdmin.
- Automated Backup Tools: Some hosting providers offer built-in backup tools that allow you to create a backup in one click.
- Cloud Storage: Ensure that your backups are stored on cloud storage services such as Google Drive or Dropbox to guarantee easy retrieval if anything goes wrong.
3. Set Up Your New Hosting Account
Once your backup is secured, the next step is to set up your new hosting account. Most hosting providers offer an easy setup process that includes:
- Creating an Account: Register with the new hosting provider and choose the hosting plan that fits your requirements.
- Install CMS (if necessary): If you’re using a content management system (CMS) like WordPress, install it on your new server. Some hosts offer one-click installations for popular CMS platforms.
- Add Email Accounts: If your old host included email accounts tied to your domain, recreate them with the new provider.
Make sure that the new environment is ready to handle your website before you proceed with the transfer.
4. Transfer Your Website Files
Now that your new hosting account is set up, it’s time to transfer the files. There are different methods to achieve this depending on how your website was built.
- Manual File Transfer via FTP: Use an FTP client like FileZilla to upload your website files from the old host to the new host. This involves connecting to the new server via FTP and transferring the backup files you downloaded earlier.
- Using cPanel File Manager: If your hosting provider uses cPanel, you can use its File Manager to upload files directly from the control panel without using an FTP client.
- Website Migration Tools: Some hosts offer migration tools that automate the entire transfer process. These tools are especially useful for CMS-powered websites like WordPress.
Ensure that all your website files, images, and scripts are copied correctly to the new server.
5. Import Your Database
For database-driven websites (such as WordPress, Joomla, or Drupal), you’ll need to import your database into the new hosting provider. Follow these steps:
- Create a New Database: In your new hosting account, create a new database using the control panel (cPanel, Plesk, etc.).
- Import the Database Backup: Use a tool like phpMyAdmin to import the SQL file that you exported from your old host.
- Update Configuration Files: If your database name, username, or password has changed, update the configuration file (like
wp-config.phpin WordPress) with the new database details.
This step is critical to ensure that your website functions correctly on the new server.
6. Update DNS Settings
Once your files and database are transferred, the final step is to update your DNS settings to point your domain to the new hosting provider. This tells the internet where your website is now hosted.
- Locate DNS Settings: Log in to your domain registrar (the company where you purchased your domain) and locate the DNS settings.
- Change Nameservers: Replace the old hosting provider’s nameservers with the nameservers provided by your new host. This process usually involves entering two or more nameserver addresses like
ns1.newhost.comandns2.newhost.com. - DNS Propagation: It can take up to 48 hours for DNS changes to propagate worldwide, but in most cases, it’s completed within a few hours. During this time, your website may be accessible from both old and new servers.
Once the DNS propagation is complete, your website will be live on the new hosting provider.
7. Test and Troubleshoot Your Website
After your DNS has propagated and your website is live on the new host, it’s important to thoroughly test your website to ensure everything is working properly.
- Check Functionality: Test all pages, forms, and plugins to make sure they are functioning as expected.
- Monitor Website Speed: Compare the loading speed of your website on the new server to its performance on the old server. Make sure it’s faster or at least the same.
- Error Logs: Review the error logs from your new host to identify and fix any issues that may have occurred during the transfer.
If you encounter any issues, contact your new hosting provider’s support team for assistance.
Conclusion
Transferring your website to a new hosting provider may seem overwhelming, but by following the steps outlined in this guide, you can ensure a smooth and successful migration. From choosing the right provider and backing up your data to transferring files and updating DNS settings, each step is crucial for a seamless transition.
Before starting the transfer, always remember to create a full backup of your website. This ensures that you have a safeguard in place in case anything goes wrong. Once the transfer is complete, thoroughly test your website to verify its functionality and performance on the new server.
Common Questions
- Will my website experience downtime during the transfer?
- If done correctly, there should be minimal to no downtime. Use the DNS propagation period to ensure the smooth transition of traffic.
- How long does it take to transfer a website?
- The time can vary depending on the size of your website and the DNS propagation time, but the process usually takes between a few hours and a couple of days.
- Can I transfer my website manually without a migration tool?
- Yes, you can manually transfer files and databases using FTP and database management tools like phpMyAdmin. However, migration tools simplify the process.