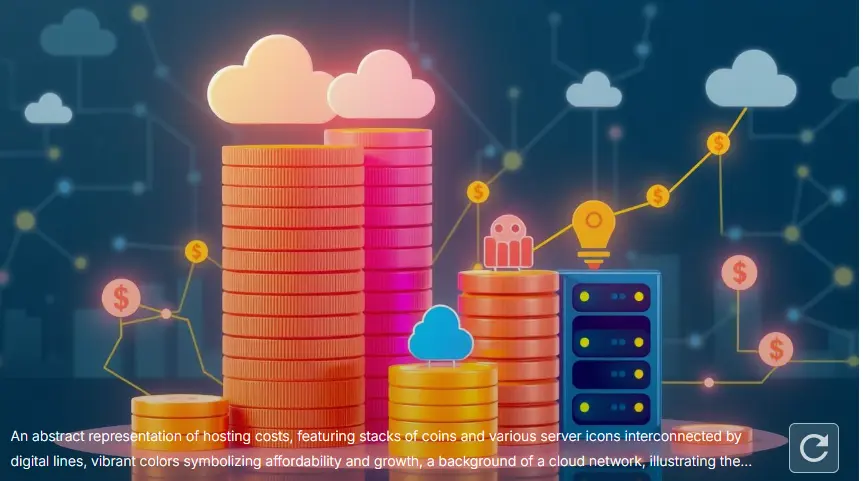A Comprehensive Guide to Webflow Login: Features, Tips, and Troubleshooting
Imagine this: You’ve just stumbled upon Webflow, a game-changing tool for building and hosting stunning websites. You’re eager to dive in, but you hit a snag right at the login screen. Don’t worry, you’re not alone. Many users, whether seasoned designers or first-timers, face challenges with Webflow’s login process. This guide is your one-stop solution to understanding and mastering Webflow login, from its features to troubleshooting and beyond. By the time you’re done reading, you’ll be navigating Webflow’s interface like a pro.
Understanding the Webflow Login Process
Why Webflow Login Matters
Your Webflow login is more than just a gateway—it’s the entry point to your creative hub. Once you’ve successfully logged in, you gain access to tools for designing, hosting, and managing websites, all under one roof. Webflow’s secure login ensures that your projects and data are protected, while also giving you full control over your workspace.
Step-by-Step Guide to Logging In
Getting started with Webflow is straightforward. Here’s how to log in without a hitch:
- Go to the Webflow Homepage: Open your browser and navigate to Webflow’s website.
- Locate the Login Button: On the top-right corner, click the “Login” button.
- Enter Your Credentials: Input your registered email address and password.
- Click “Log In”: You’ll be redirected to your dashboard.
- Start Working: Access your projects, templates, and settings seamlessly.
Table: Common Login Actions and Outcomes
| Action | Outcome |
|---|---|
| Visit Webflow homepage | Access the login portal |
| Enter credentials | Proceed to your dashboard |
| Troubleshoot errors | Resolve issues and regain access |
Common Webflow Login Issues and Troubleshooting
Forgot Your Password?
It happens to the best of us. If you’ve forgotten your Webflow password, here’s how to reset it:
- Click “Forgot Password?” on the login page.
- Enter Your Email Address: Use the email linked to your account.
- Check Your Inbox: Look for a password reset link from Webflow.
- Set a New Password: Follow the link and create a strong, memorable password.
Browser Compatibility Problems
Not all browsers are created equal. If you’re having trouble logging in, make sure you’re using a supported browser like Chrome, Firefox, or Edge. Follow these tips to ensure compatibility:
- Clear Cache and Cookies: Outdated cache data can interfere with login.
- Enable JavaScript: Webflow’s login relies on JavaScript for smooth functionality.
- Disable Browser Extensions: Some extensions might block essential scripts.
Security Features and Two-Factor Authentication (2FA)
To protect your account, Webflow offers 2FA. Here’s how to enable it:
- Go to your account settings.
- Click on “Security.”
- Enable “Two-Factor Authentication.”
- Use an authenticator app like Google Authenticator to generate codes.
Exploring Webflow Login Features
Dashboard Overview
Once logged in, the Webflow dashboard is your command center. Here’s what you’ll find:
- Projects Tab: View and manage all your ongoing and completed projects.
- Templates: Explore and select templates to jumpstart your designs.
- Settings: Customize your account preferences, including billing and integrations.
Integration with Third-Party Tools
Webflow allows you to enhance its functionality with third-party integrations. You can:
- Log in using Google Single Sign-On (SSO).
- Connect with tools like Zapier, Google Analytics, or Mailchimp.
- Seamlessly link your Webflow account to other platforms for added convenience.
Managing Multiple Accounts
For freelancers or agencies managing multiple clients, Webflow makes it easy to switch between accounts. Use the dropdown menu in the top-right corner to toggle accounts without logging out.
Pro Tips for Seamless Webflow Login
Save Time with Password Managers
Using a password manager like LastPass or Dashlane can save you from the hassle of remembering multiple passwords. These tools securely store your credentials and auto-fill them when needed.
Stay Updated on Platform Changes
Webflow frequently updates its platform, which can sometimes affect the login process. Subscribe to Webflow’s blog or newsletter to stay informed about new features and changes.
Regular Security Checkups
Make it a habit to:
- Update your password every few months.
- Monitor your account activity for any unusual behavior.
- Enable 2FA for added security.
Frequently Asked Questions (FAQs)
What Should I Do If Webflow Login Isn’t Working?
- Check your internet connection.
- Try logging in using Incognito Mode.
- Clear your browser’s cache and cookies.
Can I Log In to Webflow on My Phone?
Yes! Webflow supports mobile browsers. Simply open your browser, navigate to the Webflow site, and log in as you would on a desktop.
How Do I Set Up Two-Factor Authentication (2FA)?
- Navigate to your account settings.
- Click on “Security.”
- Enable 2FA and follow the prompts to link an authenticator app.
What Browsers Are Best for Webflow Login?
Google Chrome and Firefox are recommended for the best experience.
Conclusion
Your Webflow login is the first step to unleashing your creativity and managing your projects effectively. With this guide, you’re equipped to navigate the login process, troubleshoot common issues, and make the most of Webflow’s robust features. Whether you’re a designer, developer, or business owner, mastering Webflow login ensures a smooth and productive experience.
Now that you’ve got the tools and tips, why not log in to Webflow and start creating something extraordinary? If you found this guide helpful, share it with your network or bookmark it for future reference. Your next big project awaits!