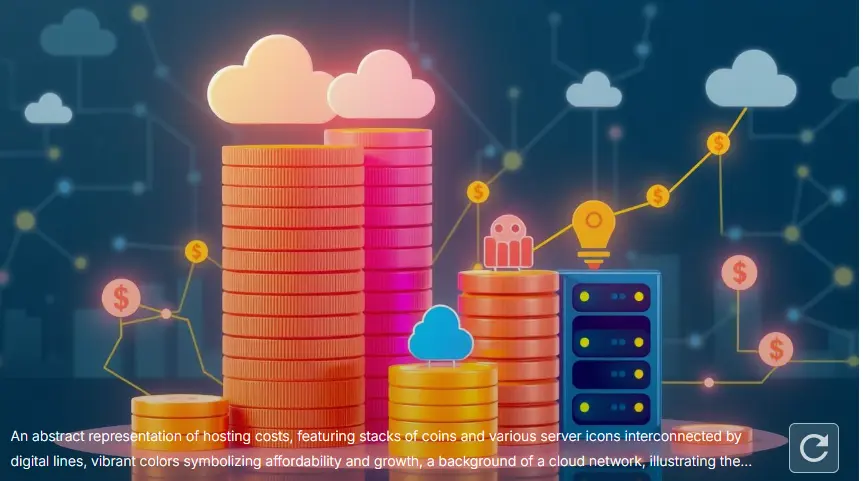How to Host a Website with cPanel?
Hosting a website with cPanel is a popular choice for many webmasters due to its user-friendly interface and extensive functionality. cPanel is a web-based control panel that allows you to manage your hosting account with ease.
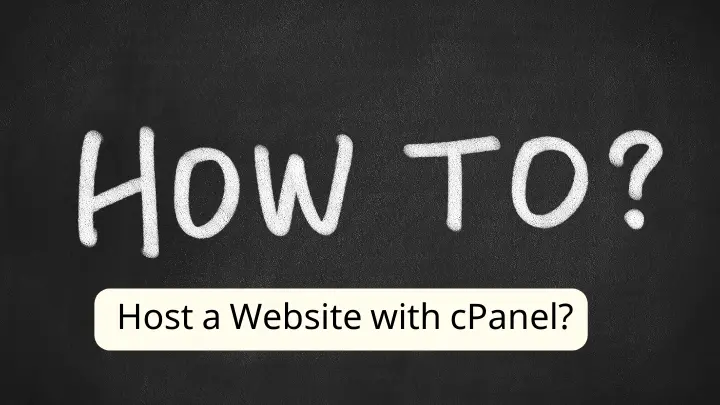
It provides a range of tools and features for managing files, databases, email, and more. This comprehensive guide will walk you through the process of hosting a website with cPanel, covering everything from setting up your hosting account to managing your site.
1. Understanding cPanel
1.1 What is cPanel?
cPanel is a web hosting control panel designed to simplify the management of your hosting environment. It provides a graphical interface and automation tools to streamline various hosting tasks, making it easier for users to manage their websites without needing extensive technical knowledge.
1.2 Key Features of cPanel
- File Management: Upload, manage, and organize your website files with ease.
- Database Management: Create and manage databases and users using tools like phpMyAdmin.
- Email Management: Set up and manage email accounts associated with your domain.
- Domain Management: Configure domain settings, subdomains, and DNS records.
- Security Features: Implement security measures such as SSL certificates and IP blocking.
2. Getting Started with cPanel
2.1 Choosing a Web Hosting Provider
Before you can use cPanel, you need to choose a web hosting provider that offers cPanel as part of their hosting plans. Many hosting companies, such as Bluehost, HostGator, and SiteGround, include cPanel in their packages.
2.2 Logging Into cPanel
Once you’ve signed up with a hosting provider that uses cPanel, you’ll receive login credentials. To access cPanel:
- Open Your Web Browser: Navigate to your hosting provider’s cPanel login URL. This is often in the format
http://yourdomain.com/cpanelorhttp://cpanel.yourdomain.com. - Enter Your Credentials: Log in using the username and password provided by your hosting provider.
3. Setting Up Your Website with cPanel
3.1 Uploading Your Website Files
- Access the File Manager: In the cPanel dashboard, locate and click on the “File Manager” icon under the “Files” section.
- Select Your Directory: Navigate to the
public_htmldirectory, which is the root directory for your website. - Upload Files: Click the “Upload” button to upload your website files from your local computer to the server. You can also drag and drop files into the File Manager interface.
3.2 Creating and Managing Databases
- Access the MySQL Databases Tool: In cPanel, find and click on the “MySQL Databases” icon under the “Databases” section.
- Create a New Database: Enter a name for your database and click “Create Database.”
- Create a Database User: Scroll down to the “MySQL Users” section and add a new user by entering a username and password. Click “Create User.”
- Assign User to Database: In the “Add User to Database” section, select the user and database you created. Click “Add” and assign appropriate privileges.
3.3 Configuring Email Accounts
- Access the Email Accounts Tool: Click on the “Email Accounts” icon under the “Email” section in cPanel.
- Create an Email Account: Enter the desired email address, choose a domain (if applicable), and set a password. Click “Create Account.”
- Configure Email Settings: You can access email settings, set up email forwarding, and configure email clients through the Email Accounts interface.
3.4 Setting Up Domains and Subdomains
- Manage Domains: In the cPanel dashboard, click on the “Domains” or “Addon Domains” icon to add or manage domains.
- Add a New Domain: Enter the domain name and directory where the files for the domain will be stored. Click “Add Domain.”
- Create Subdomains: To create subdomains, click on the “Subdomains” icon, enter the subdomain name, and specify the document root directory. Click “Create.”
3.5 Implementing Security Measures
- Install SSL Certificates: Navigate to the “SSL/TLS” icon under the “Security” section. You can install SSL certificates and manage encryption settings for your domain.
- Configure IP Blocking: Use the “IP Blocker” tool to prevent specific IP addresses from accessing your website.
4. Managing Your Website with cPanel
4.1 Monitoring Website Performance
- View Analytics: Access the “Awstats” or “Webalizer” tools in cPanel to view website traffic and performance statistics.
- Check Resource Usage: Monitor your hosting account’s resource usage, such as bandwidth and storage, through the “Metrics” section.
4.2 Backing Up Your Website
- Access Backup Tools: In cPanel, find the “Backup” or “Backup Wizard” icon under the “Files” section.
- Create a Backup: Follow the prompts to create a full backup or incremental backup of your website files and databases.
- Download Backups: Save backup files to your local computer for safekeeping.
4.3 Updating Your Website
- Upload New Files: Use the “File Manager” to upload updated files to your website.
- Database Updates: Use phpMyAdmin to run SQL queries and update your database as needed.
5. Common Questions
5.1 How do I access cPanel if I forget my password?
If you forget your cPanel password, use the “Forgot Password” link on the cPanel login page or contact your hosting provider for assistance. They can reset your password and provide you with a new one.
5.2 Can I use cPanel with any web hosting provider?
Not all hosting providers offer cPanel. Ensure that your chosen hosting provider includes cPanel in their hosting plans before signing up.
5.3 How can I install applications using cPanel?
cPanel includes tools like Softaculous or Fantastico that allow you to install various applications, including content management systems (CMS) like WordPress, Joomla, and Drupal. Access these tools through the cPanel dashboard and follow the installation prompts.
5.4 What should I do if my website goes down?
If your website experiences downtime, check the cPanel “Error Logs” and “Apache Status” for clues about the issue. Additionally, ensure that your site’s files and databases are intact and that there are no issues with your domain or hosting account. Contact your hosting provider’s support team if you need further assistance.
5.5 How do I migrate my website from one cPanel host to another?
To migrate your website, create backups of your files and databases using the cPanel backup tools. Transfer these backups to the new host and restore them using the cPanel interface on the new hosting account.
6. Conclusion
Hosting a website with cPanel provides a user-friendly way to manage your hosting environment and streamline various tasks related to website management. From uploading files and creating databases to configuring email accounts and implementing security measures, cPanel offers a comprehensive set of tools to help you maintain and optimize your website. By following the steps outlined in this guide, you can effectively set up and manage your website using cPanel, ensuring a smooth and efficient hosting experience.